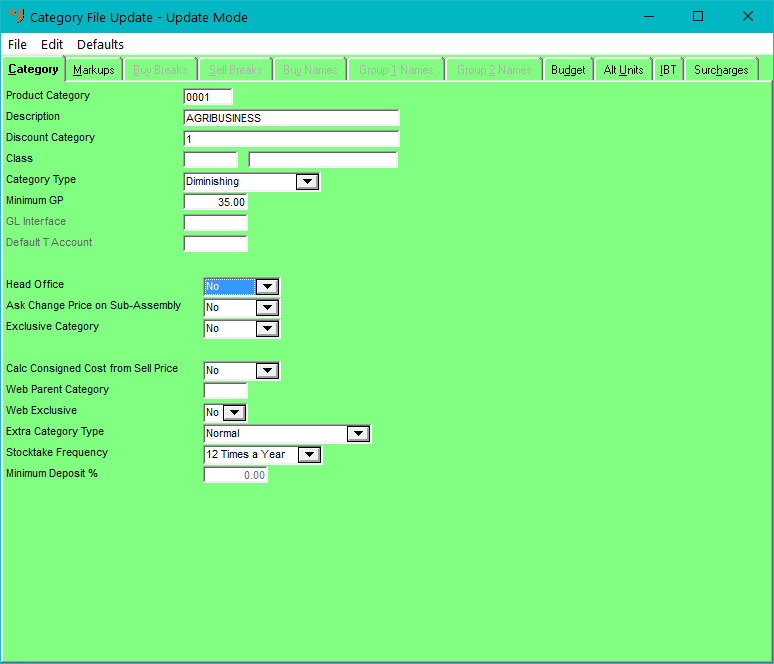
You use the Category File Update screen - Category tab to add or edit the general product category settings.
Refer to "Adding a New Product Category" or "Updating a Product Category".
Micronet displays the Category File Update screen - Category tab.
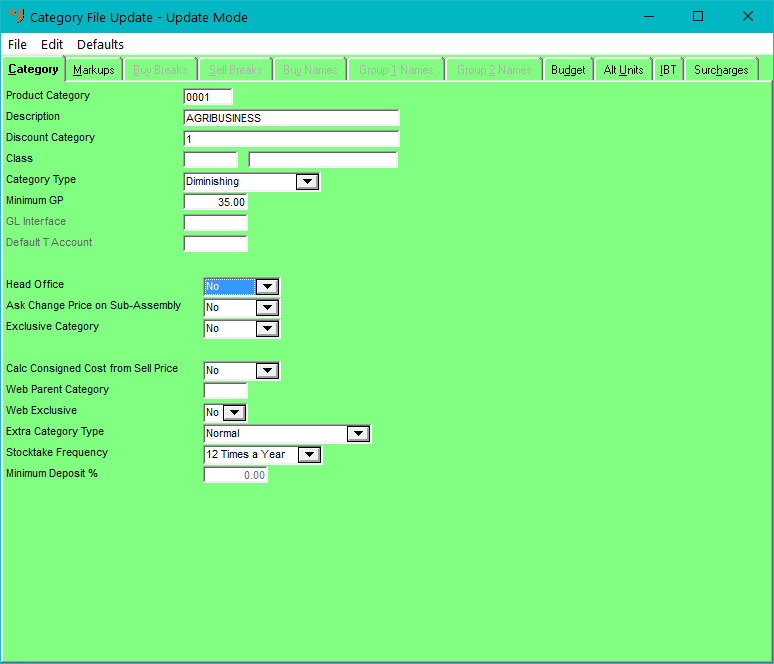
|
|
Field |
Value |
|||||||||||||||||||||
|---|---|---|---|---|---|---|---|---|---|---|---|---|---|---|---|---|---|---|---|---|---|---|---|
|
|
Product Category |
Enter a unique ID for the product category, up to five characters long. |
|||||||||||||||||||||
|
|
Description |
Enter a description of the product category. |
|||||||||||||||||||||
|
|
Discount Category |
Enter the customer discount category ID number – from 1-299. Product discount categories are used to give customers a specific discount off their list selling price. For more information, see "File - Discount Matrix". |
|||||||||||||||||||||
|
|
Class |
If you have set up classes for sorting and reporting , select the appropriate class for this product category. For more information on classes, see "File - Class". |
|||||||||||||||||||||
|
|
Category Type |
Select the product category type. Options are:
The cost price for non-diminishing items is always locked as a fixed price and can only be changed in the Inventory master file.
|
|||||||||||||||||||||
|
Minimum GP |
Enter the minimum GP% that is acceptable during the order entry/invoicing process within Micronet. Items can only be sold at a GP less than this figure if the user’s ID has sufficient security access. |
||||||||||||||||||||||
|
GL Interface |
If you want to dissect sales/stock/debtors by product category, enter the name of the GL interface record for this product category. For more information on setting up GL interface records, see "Setting up Micronet Integration". |
||||||||||||||||||||||
|
Default T Account |
If you are using T accounting within MGL, assign the default details for this product category. |
||||||||||||||||||||||
|
Head Office |
For more details, see "9. Micronet Online Ordering". |
||||||||||||||||||||||
|
Ask Change Price on Sub-Assembly |
|
||||||||||||||||||||||
|
Exclusive Category |
If you are using Micronet Online Ordering (MOO) or Micronet ECOM, this field allows you to control whether selected products can be viewed by selected customers on the website. If you are setting up a product category for items that are going to be exclusive to certain customers, select Yes. If the items in this product category are not exclusive, select No. If you select Yes in this field, you should also set up a debtor contract with a Contract Type of Customer Exclusive (see "Adding a New Debtor Contract"), then add this product category to the debtor contract (see "Maintaining Items Included on the Contract"). |
||||||||||||||||||||||
|
Calc Consigned Cost from Sell Price |
|
||||||||||||||||||||||
|
Web Parent Category |
If you are using Micronet Online Ordering (MOO) or Micronet ECOM, selecting a value in this field will control how the category tree is displayed. If this category is a first level category, then it will remain blank; if it is a child category, then this value should relate to its parent’s product category. If you don’t want this category to be displayed on MOO or ECOM at all, then set this value to No. |
||||||||||||||||||||||
|
Web Exclusive |
If you are using Micronet Online Ordering (MOO) or Micronet ECOM, setting this field to Yes provides the ability to show only selected products to selected debtors on the web site, thus effectively allowing products to be hidden from selected debtors, whilst maintaining the ability to sell all products to all debtors within Micronet. A simple category tree view is used as an example:
In this example, the company is selling pens of which there are three major types: Ball Point, Gel Ink and Fountain. The company happens to stock a large range of the fountain pens category that they want to further break down into Narrow Tip and Broad Tip. To achieve this structure in MOO or ECOM, they require six categories to be configured in Micronet:
Once you have the categories in place, you can assign items to those categories. It is important that you only assign items to the end nodes of the category tree, i.e. C101, C102, C201 and C202. |
|
|
|
Technical Tip
|
|
|
Extra Category Type |
Select an options are:
|
|
Stocktake Frequency |
2.8 Feature If you are using automatic cycle stocktakes, select how often the items in this product category should be counted, e.g. 12 Times a Year or 4 Times a Year. Micronet will include these items in automatic stocktake batches if the Counts Based On field on the Create Stocktake Batch dialogue is set to Category. For more information, refer to "Creating a New Stocktake Batch". |
|
|
|
Minimum Deposit % |
2.8 Feature This field is only ungreyed if your company uses supply chain procurement – see "Edit - Program - Supply Chain Config (v2.8)". Optionally, you can enter a minimum deposit percentage for this product category. This will override the Deposit % entered on the delivery option – see "Setting up a Supply Chain (v2.8)". |